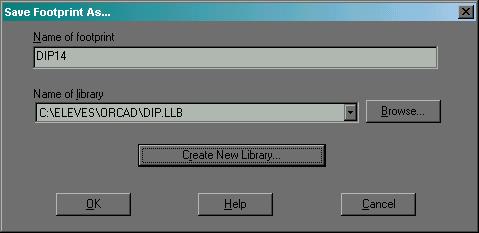Sommaire
1 Création
d’un nouveau composant (Part).
1.1 Propriétés
du nouveau composant.
1.2 Placement
des broches d’entrées et de sorties.
1.3 Edition
d’un symbole IEEE.
1.4 Création
du contour du composant.
1.5 Edition
du deuxième composant.
1.6 Sauvegarde
du composant dans une nouvelle librairie.
2 Création
d’une empreinte (footprint).
2.1 Nom
d’une nouvelle empreinte.
2.3 Modification
des paramètres associés à la pastille pad_oval.
2.4 Placement
des pastilles de l’empreinte.
2.5 Création
d’un obstacle pour routage, le placement des autres composants, etc.
2.6 Création
du boîtier de l’empreinte.
2.7 Sauvegarde
de l’empreinte dans une nouvelle librairie.
Guide d’utilisation d’Orcad V9.2
Remarque : les unités utilisés sont les mils (100 mils → 2.54 mm).
1 Création d’un nouveau composant (Part).
1.1 Propriétés du nouveau composant.
· Lancer l’application Capture d’Orcad qui se trouve sur le bureau.
· Exécuter les commandes suivantes : File → New → Library.
· Sélectionner la ligne C : \program files\orcad\libraryi.olb, dans l’onglet File.

· Bouton droit (BD menu contextuel) de la souris puis New Part.
· Compléter alors la fenêtre ci-dessous, puis valider par OK.
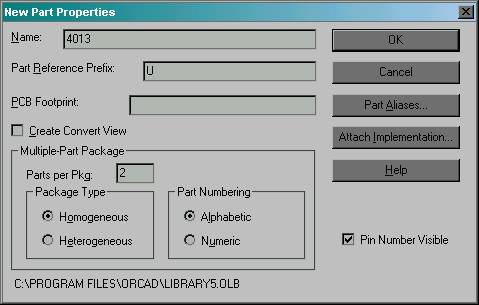
1.2 Placement des broches d’entrées et de sorties.
· Placer les entrées/sorties en exécutant les commandes suivantes : Place → Pin, afin de réaliser le composant ci-dessous :
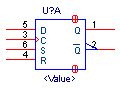
Pour une entrée
ou une sortie
![]()
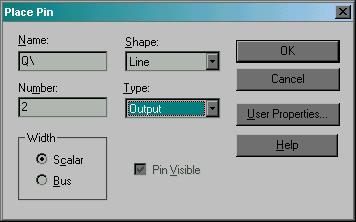
Pour
l’alimentation (VCC 14 et VSS 7)
![]()
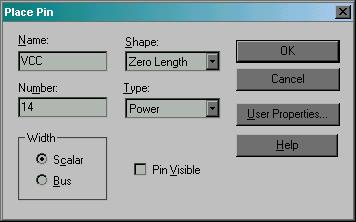
Pour une horloge![]()
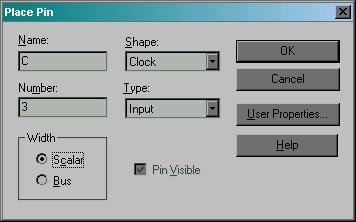
1.3 Edition d’un symbole IEEE.
· Placer un symbole IEEE : Place → IEEE Symbol :
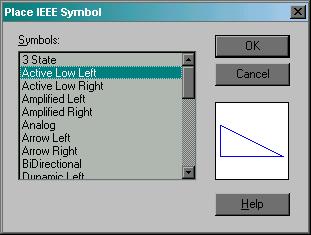
Remarque : si vous n’arrivez pas à positionner le symbole, il faut supprimer l’option Pointer snap to grid dans : Options → Preferences → Grid Display.
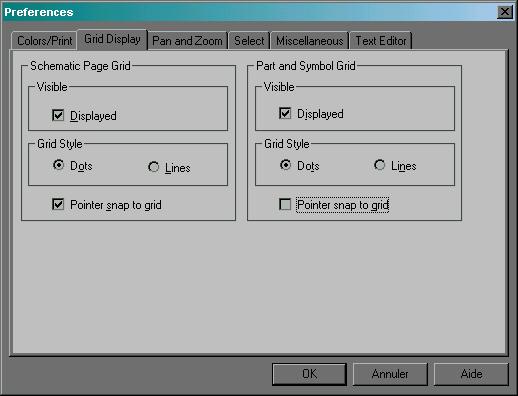
Après avoir placé le symbole revalider cette option.
1.4 Création du contour du composant.
· Placer le contour du composant : Place → Rectangle.
· Dessiner le contour du composant en suivant les pointillés bleus.
· Terminer la commande par Bouton droit de la souris puis End Mode.
1.5 Edition du deuxième composant.
· Mise à jour de la deuxième bascule : View → Package puis double-cliquer sur la partie U?B.
· Modifier les propriétés des entrées/sorties en les sélectionnant puis BD → Edit Properties, afin d’obtenir le composant ci-dessous :
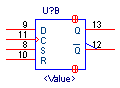
1.6 Sauvegarde du composant dans une nouvelle librairie.
· Sélectionner la ligne C : \program files\orcad\libraryi.olb, dans l’onglet File puis BD → Save As.
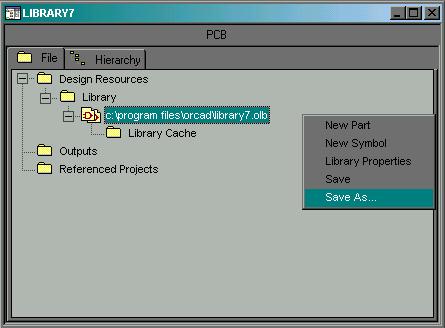
· Compléter alors la fenêtre comme ci-dessous, puis valider par Enregistrer.

2 Création d’une empreinte (footprint).
2.1 Nom d’une nouvelle empreinte.
Lancer l’application Layout Engineer's Edition d’Orcad qui se trouve sur le bureau.
Exécuter les commandes suivantes : Tools → Library Manager.
Valider la commande : Create New Footprint.
Donner un nom à l’empreinte :
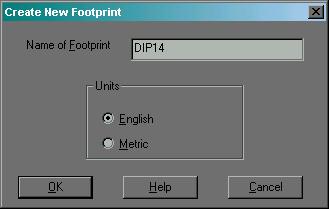
2.2 Création d’une pastille.
·
Créer
une pastille : View → Database Spreadsheets → Padstacks
Tool → Padstack → New.
· Compléter alors la fenêtre comme ci-dessous, puis valider par OK.
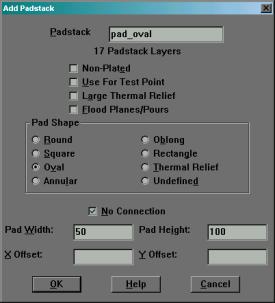
2.3 Modification des paramètres associés à la pastille pad_oval.
· Double-cliquer sur la ligne DRILL, puis compléter la fenêtre comme ci-dessous :
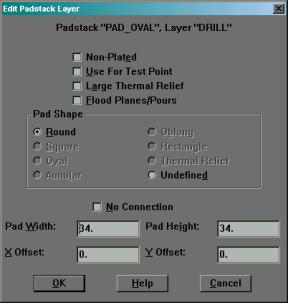
· Répéter cette opération de la ligne BOTTOM à la ligne SPARE3, afin d’avoir pour cette pastille les paramètres suivants :
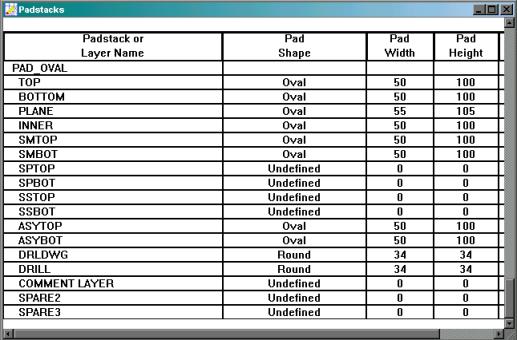
· Fermer la fenêtre Padstacks.
· Sélectionner puis supprimer la pastille existante portant le numéro 1.
· BD de la souris puis New.
· BD de la souris puis Properties.
· Sélectionner la pastille que vous venez de créer.
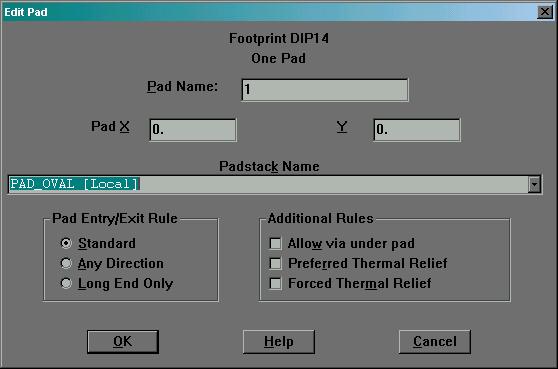
2.4 Placement des pastilles de l’empreinte.
· Placer les pastilles en utilisant : BD puis New (commencer par la N° 1→ N° 14).
Boîtier Obstacle
![]()
![]()
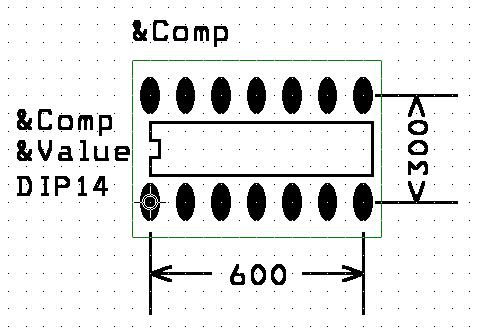
· Sélectionner et supprimer la variable : &Pack (Tool → Text → Select Tool : sélectionner puis supprimer ce texte).
2.5 Création d’un obstacle pour routage, le placement des autres composants, etc.
· Placer un obstacle autour de l’empreinte : Tool → Obstacle → Select Tool.
·
BD puis New.
· BD puis Properties.
· Compléter alors la fenêtre ci-dessous, puis valider par OK.
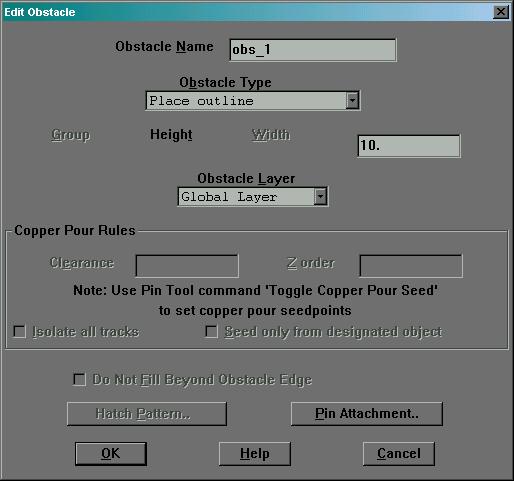
· Dessiner le contour de la zone obstacle à l’aide de la souris pour obtenir le dessin donné au paragraphe 2.4.
· Terminer la commande par BD puis Finish.
· Sélectionner et déplacer le texte (Tool → Text → Select Tool : sélectionner puis déplacer le texte) pour obtenir le dessin donné au paragraphe 2.4.
2.6 Création du boîtier de l’empreinte.
· Placer un boîtier autour de l’empreinte : Tool → Obstacle → Select Tool.
·
BD puis New.
· BD puis Properties.
· Compléter alors la fenêtre ci-dessous, puis valider par OK.
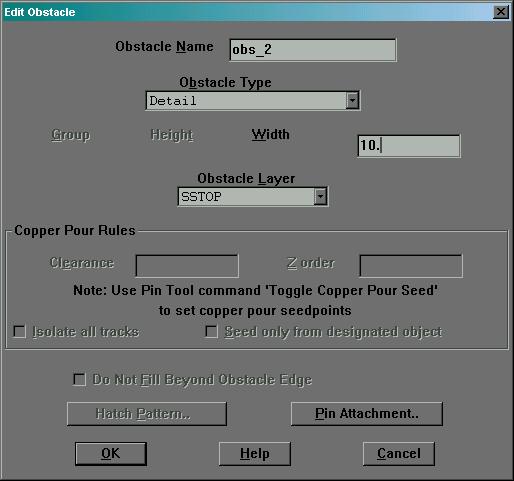
· Dessiner le contour du boîtier de l’empreinte pour obtenir le dessin donné au paragraphe 2.4.
· Terminer la commande par BD puis Finish.
2.7 Sauvegarde de l’empreinte dans une nouvelle librairie.
· Créer une nouvelle librairie : Save As → Create New Library (nom de la librairie DIP dans votre répertoire de travail C:\ELEVES\ORCAD), compléter la fenêtre suivante puis valider par la commande Enregister.
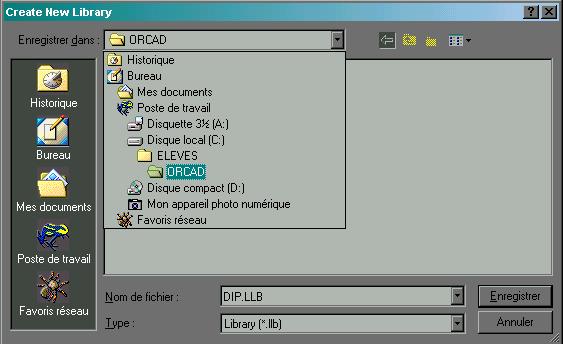
· Terminer l’enregistrement par la commande OK